こんにちは、今回ご紹介するのは「Razer BlackWidow V3 Mini」になります。

ラピッドトリガーがゲーミングキーボード業界を賑わせている今日ですが
「プロレベルのスペックはいらないからワイヤレスキーボードが欲しい」
「最近のキーボードは高すぎ!!」
と思っている方も多いのではないでしょうか?
このキーボードはそのような方におすすめしたい商品となっています。
購入から2年以上使用した感想や気づいたことについて詳しくまとめていきますので、この製品を買おうか迷っている方やコンパクトな無線キーボードが欲しいと思っている方は是非最後まで読んでいってください。
Razer BlackWidow V3 Miniのデザインと機能
メインは長期レビューになりますので製品については簡単にまとめさせていただきます。
製品について詳しく知りたい方は商品ページをご確認ください。
長期レビューだけが気になる方はこの部分を飛ばしていただいて大丈夫です。
コンパクトなサイズ、強力な性能
Razer BlackWidow V3 Mini Hyperspeedは、2つの特長を持っています。
ワイヤレスを含めた3種類の接続に対応している
マルチデバイス接続に対応している
十字キー付きの65%である
この3つがこのキーボードの特長であり魅力になります。
柔軟な三種類の接続方法
接続方法は主に3種類になります
- ドングルを使用した2.4GHz接続
- Bluetooth接続 (最大3台まで登録可能)
- ケーブルを利用した有線接続 (USB-C接続)
2.4GHz接続とBluetooth接続の切り替えはキーボード上側面の物理スイッチで行い、記憶したBluetoothデバイスの切り替えはFN + alt + 1, 2, または3を押して行います。
Razer HyperSpeed Wireless によるマルチデバイス接続
同じRazer製のHyperSpeedWirelessを搭載したデバイスであれば、キーボード・マウス・ヘッドセットを一つのドングルに接続することが可能
ありがたい十字キー付きの65%

65%とコンパクトでありながら60%と違い十字, del, page up, page down, insのキーを搭載している
長期使用の感想
それではこの記事の本題に入らせていただきます。
2年以上使い続けた上で感じたことを大まかにまとめると以下のようになります。
Razer BlackWidow V3 Miniの良かったところ
- 打ち込むたびに感じる気持ちよさ
- USB-Cに対応
- 圧倒的耐久力
- 無線かつコンパクトが想像以上に使いやすい
- 発売当初から1万円近く値段が下がっている
打鍵のしやすさ
このキーボードは黄色軸とグリーン軸の二種類が選べますが、私は黄色軸を使っています。
アクチュエーションポイントの関係上ゲーム用途なら黄色軸、文字入力用途ならグリーン軸がベストだと思われますが、私はどちらの用途でも黄色軸をお勧めしたいです。
キーを押し込んだ後の反発感がほどよく強いため、押し込んだ後の指を戻す動作が他のキースイッチよりも楽に感じます。
当然音はなりますが、静音性にも優れておりオフィスや夜中に文字を打ち込みまくっても周りに迷惑が掛からないのもいいポイントです。
キースイッチは好みで選んで欲しい
USB-Cに対応

ありがたいことに、USB-Cに対応しているためデスク周りのケーブル類を統一したい方には間違いない選択ではないでしょうか。
私も最近になってマウスがUSB-Cに対応し、デスク周りのケーブル類を統一することができました。
QOL爆上がり!!ってわけではないですがUSBポートに空きができたり、配線がすっきりしたりとメリットは多かったです。
圧倒的耐久力
耐久面に関してですが、少なくとも買ってから今現在まで特定のキーに不具合が生じるといった劣化は無いです。
ただし、一部傷が目立つ部分がありますので見た目を気にする方にとっては致命的な弱点になるかもしれません。
性能面の耐久力
今現在も現役で使用しておりこの製品を利用してこの記事を執筆していますが、特定のキーがチャタリングを起こすといったことは無く全てのキーが正常に動作しています。
また、キーの押し込み時にがたつきや引っ掛かりを感じることもないです。
バッテリーの消耗ですが、製品を使い始めた当初から特別バッテリーの持ちが悪くなったということも感じることなく使えています。
見た目の耐久力
ダブルショットABSを採用しているため、当然のことながらキーの印字が剥げたり見えづらくなるといったことは無いです。
ただ、ゲーム等で頻繁に利用するWASDのキーに関しては表面のザラザラとした加工が消えツルツルとした表面になりつつあります。

公式ページではラベルは摩損しずらいと書いてありますが長時間同じキーを押し続けるとやはり摩損は避けられないのかなと感じました。
動作には問題ありませんが見た目を気にする方は数年に一度キーキャップを変える必要があるかもしれません。

キーボード下部の一部に傷がつきやすい材質が使われており、長く使っていくとその部分の傷が目立ってくるのが耐久面に関する唯一の弱点です。
無線かつコンパクトが想像以上に使いやすい
このキーボードは65%というコンパクトなサイズでありながら無線であるためキーボードを動かす際にとても扱いやすいです。
キーボードに無線って必要??
「キーボードの無線化にマウス、ヘッドセットの無線化ほどの利点があるの?」
このように感じる方は多いと思います。
ですが2年間使用していく中で無線でよかったと感じる場面が想像以上に多かったです。
無線の利点を感じた場面の例を挙げます。
デスクの上で食事をする際
デスクの上で参考書やノートを広げて勉強をする際
掃除をする際
ペンタブを使って絵を描く際
基本的にはデスクの上でキーボードを使わない作業をする際に無線である利点を感じます。
通常の有線キーボードだと動かせてもせいぜい手前に置くか奥に置くかですが、無線になることで横にどけたりデスクの上から近くの棚等にどけるといった無制限に動かすことができます。
無線キーボードを使うべき人
主にデスクの上でキーボードを使わない作業をする人に向いています。
学生
書籍を利用して勉強をする人
絵を描く人
デスクトップとは別にノートPCを広げて作業をすることがある人
頻繁に掃除をする人
デスクで食事をする人
おそらく上記の複数に当てはまる人が多いかと思います。
私もすべてに該当するため上記の動作をするたびに無線キーボードを利用する利点を実感します。
手の出しやすい価格
発売当初は約22,000円と、キーボードにしてはかなり高い価格でした。
しかし今現在はAmazon価格で13,000円ほどになっており、比較的お求めやすい価格です。
他社製品で同等の性能を求めると間違いなくこの価格じゃ収まりません。
20,000円は当然のように超えてくる製品ばかりですので、異常なくらいコスパは高いといえます。
Razer BlackWidow V3 Miniの悪かったところ
- バッテリー管理は必要
- キー配列に不満を感じることがある
- 最近のゲーミングキーボードには性能面で劣る
- 有線接続時は無線機能が使えない
バッテリー管理が必要
ここまでいい点のみを話してきましたが、当然気になる点はあります。
ワイヤレス製品である以上避けられないのはバッテリー管理です。
私自身も充電を忘れてしまいわざわざケーブルを引っ張り出して有線で使用するという事は何度かありました。
実際どのくらいもつ?
基本的に一日中パソコン作業をしている私の肌感ですが
ライティングON時 : 5日
ライティングOFF時 : 2週間
といった具合になります。
ライティングONだと充電頻度が高いため基本的にライティングOFFで利用しており、毎週日曜日の寝る前に充電をするようにしていました。
習慣がついてしまえばどうってことは無いですが、使い始めた当初や忙しい時期はどうしても充電を忘れてしまうことがあります。
ライティングONであることにこだわりがあり、充電するのが面倒に感じる人にはおすすめできません。
充電面倒な人向けの対策
どうしても定期的に充電をするのが面倒臭いという人は
PCと常に繋がったケーブルをデスクの取り出しやすい場所に配置しておくのが良いと思います。
こうすることで充電が切れた日は有線で使用し、使用中に充電されるので次の日以降はまた無線で利用とハイブリット的に使用することができます。
この場合、ワイヤレスの利点である配線整理のしやすさが無くなってしまうデメリットも生じるので、やはり定期的に充電をする癖をつけてしまうのが正解です。
コンパクト特有のキー配列
escキーがFNキーとの同時押しになる
BackSpaceキーとDELキーが近すぎる
使用してい行く中で、この2点は不便だなと感じます。
他社製品を見ても似たような仕様であるためコンパクトキーボードである以上仕方のないことなのかもしれません。
特にDELキーが邪魔
プログラムや文章の途中を修正する際にBackSpaceキーとDELキーを押し間違えることが多々ありました。
かなりの頻度で間違えるのでストレスを感じる方もいると思います。
すべてのユーザーに当てはまることではないですが、プログラムを書いたりブログ等の長文を書いたりする人にとってはかなり致命的な欠点になると感じます。
対策は可能
DELキーのキーキャップを外す
ソフトフェアを利用してDELキーを無効化する
上記の二つの方法で対策をすることはできます。
私自身はキーキャップを外して使用していました。
(キャップはなくさないように保管してください)
最近のゲーミングキーボードには性能面で劣る
最近では主流となりつつあるラピットトリガーやアクチュエーションポイントの変更といった機能は搭載してません。
そのためゲームの世界でコンマ一秒までこだわりたいという方にはおすすめできないです。
ですが、ライトユーザーやゲームはあまりしないという方には十分すぎるスペックです。
性能とともに値段も上がっていく中でこれほどコスパと性能のバランスが取れたこの商品は上記のような方にぴったりな選択肢だと思います。
有線接続時は無線機能が使えない
有線接続時は上側面についている物理スイッチを切り替えても常に有線接続が優先されます。
つまり、PCと有線接続を行っている際は2.4GHz接続もBluetooth接続も使用できないという事です。
メインのPCとは有線で接続し、サブのPCとは2.4GHzで接続して切り替えながら使う予定の方にはおすすめできません。
ただし、充電しながら無線接続を行うことはできます
キーボードとPCを接続しない、つまりPCと接続されたケーブルではなく電源タップから引っ張て来たケーブルであれば、充電しながらキーボードを無線(2.4GHz接続もBluetooth接続も)で使用することができます。
まとめ

- 打ち込むたびに感じる気持ちよさ
- USB-Cに対応
- 圧倒的耐久力
- 無線かつコンパクトが想像以上に使いやすい
- 発売当初から1万円近く値段が下がっている
- バッテリー管理は必要
- キー配列に不満を感じることがある
- 最近のゲーミングキーボードには性能面で劣る
- 有線接続時は無線機能が使えない
いかがだったでしょうか?
進化とともに種類が増えていくゲーミングキーボード業界ですが、徐々にライトゲーマーを置いていくような価格と性能になりつつあると感じています。
そんな中で、今回の商品は一般ユーザーに最良の選択肢になるのではないでしょうか?
是非ご検討してみてください。
最後まで読んでいただき、ありがとうございます。




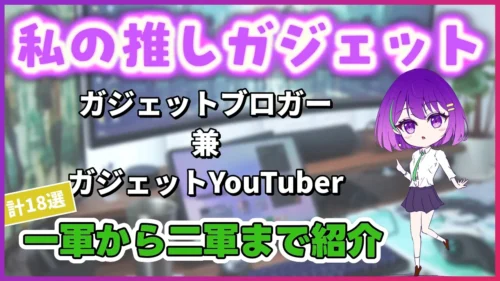







コメント