こんにちはもちゅです。
本日紹介するのはXPPenから出ている、あるとちょっと便利な左手デバイスになります。
XPPen ACK05
XPPenと聞いてピント来る方はどのくらいいるのでしょうか。
液タブや板タブといったお絵描き系のデバイスを販売しているXPPenなのですが、今回はそこから出ている左手デバイスをご紹介します。
左手デバイスなんてイラストを描く人や動画編集などのクリエイティブ作業をする人専用のデバイスだと思っている人がほとんどだと思います。
ですがそんなことは全くなく、
60%キーボードで省かれたキーを割り当てたり
普段のPC操作をちょっと快適にしたり
ゲーム中によく使うキーを割り当てたり
と実はPCを扱う全ての人に役立つデバイスです。
今日はXPPen ACK05のレビューをしながら、左手デバイスの魅力についてお伝え出来たらなと思います。
XPPen ACK05ってどんなの?
XPPenについて
XPPenは2005年に発足した中国の会社になります。
液タブ、板タブを主に販売しており、初心者向けの低スペックなモデルから、プロ向けの高スペックなモデルまで幅広いラインナップで製品を展開しています。
どのモデルも高品質かつ比較的安価という事でペンタブ界隈ではかなり人気のメーカーになっています。
XPPen ACK05のスペック
| 本体サイズ | 127.55 × 70.49 × 10(mm) |
| 重量 | 75g |
| バッテリー容量 | 1000mAh/3.7V |
| 接続方式 | 有線(USB-C), レシーバー接続, Bluuetooth接続 |
| キー数 | エクスプレスキー10個 ローラーホイール1個 |
| 連続動作時間 | 約300時間 |
| 互換性 | 有線接続または専用レシーバー接続:Windows 7以降、macOS 10.10以降、Linux Bluetoothでのダイレクト接続:Windows 10以降、macOS 10.10以降 |
XPPen ACK05の特長
XPPen ACK05の目玉機能としては下記の3点になります。
- 三種類の接続方式
- 10個のボタンで最大40個のショートカットを登録できる
- ダイヤル付き
ここからは各項目ごとに詳しく説明します。
三種類の接続方式
使える接続方式は何と3種類になります。
- 有線接続(USB-C)
- 無線接続(付属のUSBドングル使用)
- Bluetooth接続
これだけの接続方式があると、どんな環境であっても柔軟に対応することができるので便利ですね。
また、USBドングルを使用した接続が可能な点もポイントが高いです。
10個のボタンで最大40個のショートカットを登録できる

え?10個しかボタンないじゃん!と思う方も多いと思います。
何と4レイヤー分のショートカットを登録できます!!
つまり、10個のボタンで40個のショートカットを登録、、、、、
と行きたいところなのですが、実際にはレイヤー切り替え用にキーを1つ使うので、
(10 – 1) × 4 = 36
ということで、実際は36個のショートカットが登録できます。
ダイヤル付き

なんとこの値段でダイヤルもついてきます。
ダイヤルも4レイヤー分の設定ができるので、普段は音量調節、ブラウジング時はスクロール、画像を見る時は拡大、などかなり便利に使えます。
XPPen ACK05の外観と内容物
開封
という事で早速開封していきます。
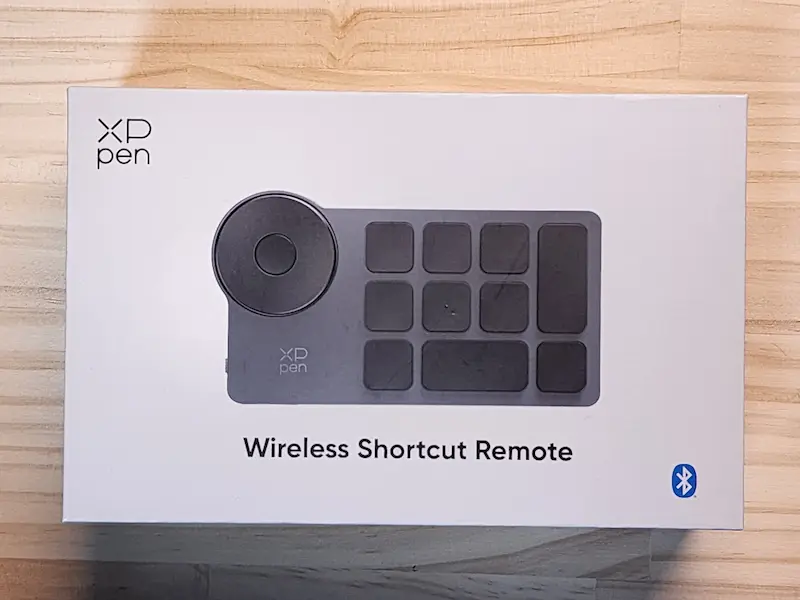
化粧箱はやや厚めで頑丈そうです。
スマホの箱とかでよくある、上蓋を上に「すーーーーっ」っと持ち上げるタイプになります。
このタイプの化粧箱は高級感のようなものがあり少し興奮しますね。
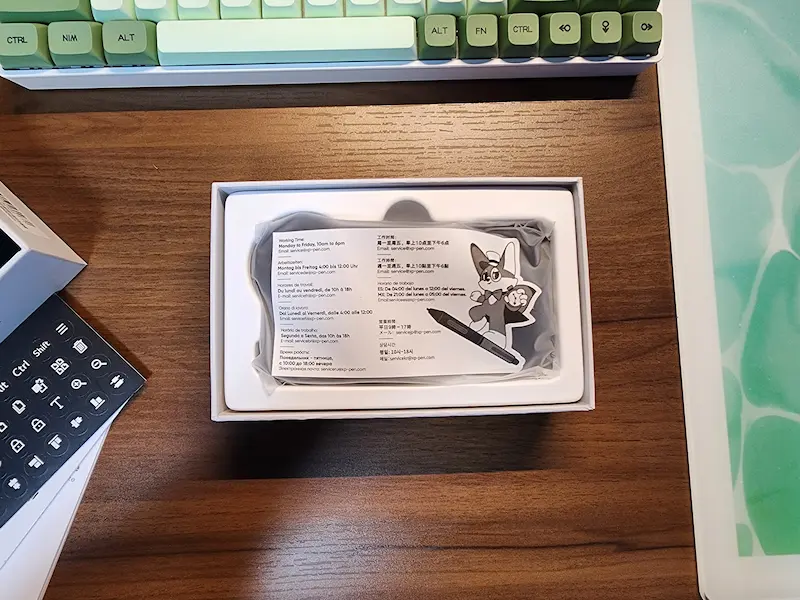
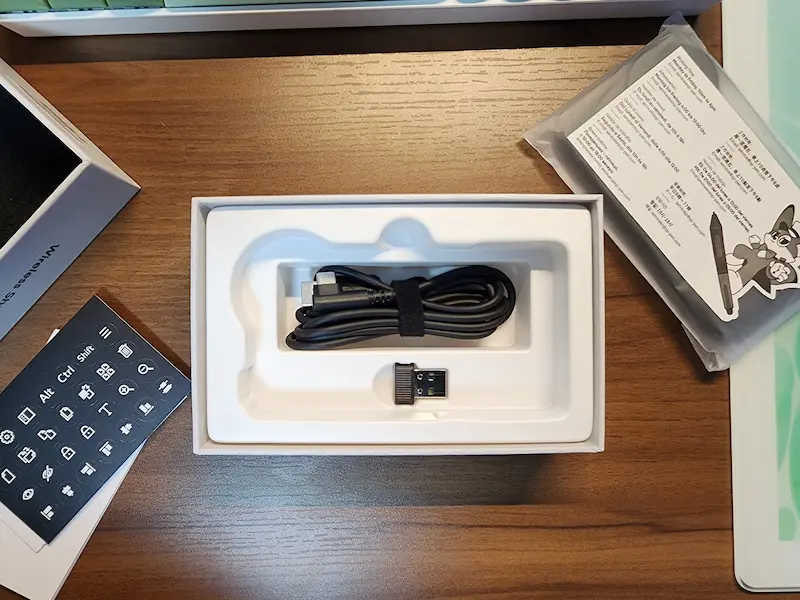
蓋を取ると中には袋に入った本体、その下には付属品が入っています。
外観

素材としてはプラスチックになるのですが、マットな質感と無駄のない洗練されたデザインから、全体的に高級感を感じさせる作りになっています。

ダイヤルを左上に持ってきた際の本体下部に充電端子があり、こちらは当然のようにType-C。

本体左側面にはインジケーターランプと電源スイッチがあります。

裏にはしっかり滑り止め。
内容物
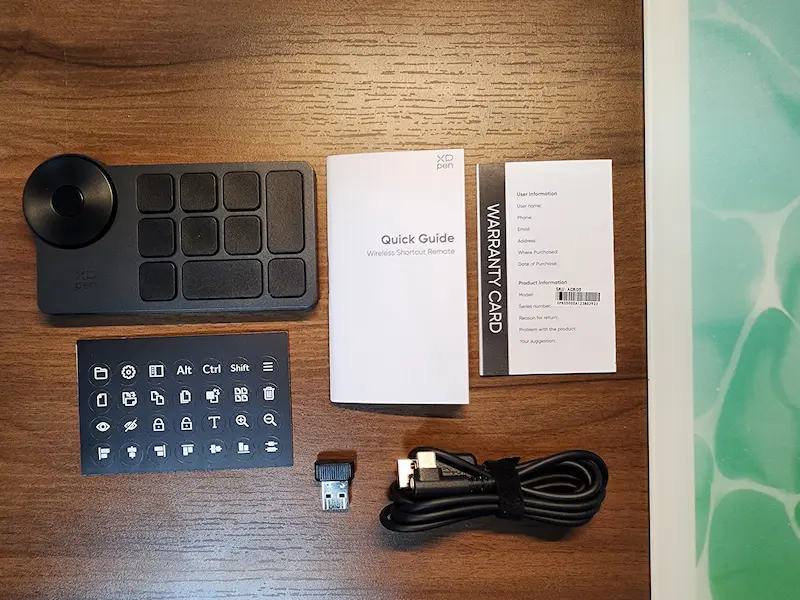
- 本体
- USBドングル
- USB-Cケーブル
- 説明書類
- シール
内容物は以上になります。
特に目立ったものはないのですが、個人的に気になったのは
「持ち運びの際にUSBドングルをどこにしまったらいいのか?」ってところです。
本体に収納スペースがあるわけでも、持ち運び用のケースがあるわけでもないので、外ではBluetooth接続がメインになりそう。
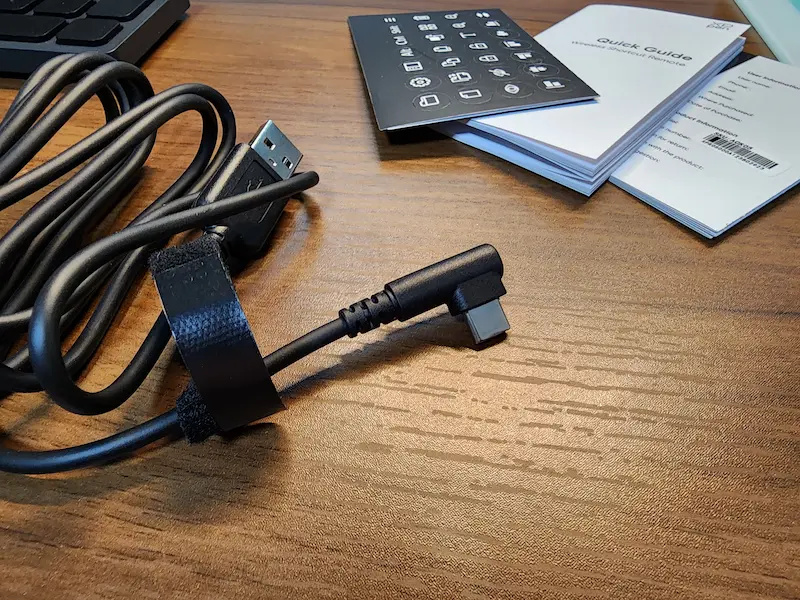
また、付属のUSBケーブルはType-C側がL字になっています。
ケーブルの質感は普通といった所。
XPPen ACK05を実際に使ってみる
XPPenのソフトウェアの使い勝手について
ACK05を使うにあたって、まず最初にするのはショートカットの割り当てですよね。
ここでは軽く設定をいじりながらソフトウェアの内容について説明していきます。
- ソフトウェアの画面の見方
- ショートカットの割り当て方
- 便利なショートカットの割り当て
- アプリの立ち上げも割り当て可
- ホイール部分でできること
- 向きが変えられる
ソフトウェアの画面の見方
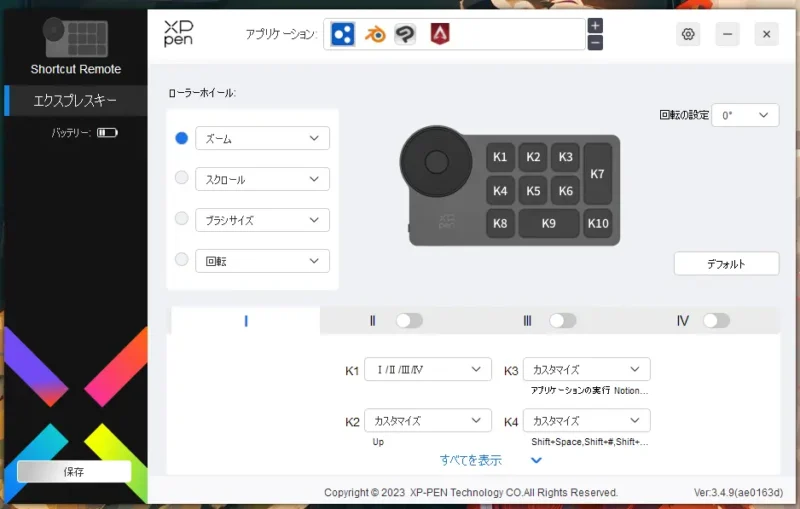
ソフトウェアを立ち上げるとこのような画面が出てきます。
下半分がショートカットキーの割り当てに関する設定部分で、「すべてを表示」を押すと各キーに対するショートカットキーの設定を行えます。
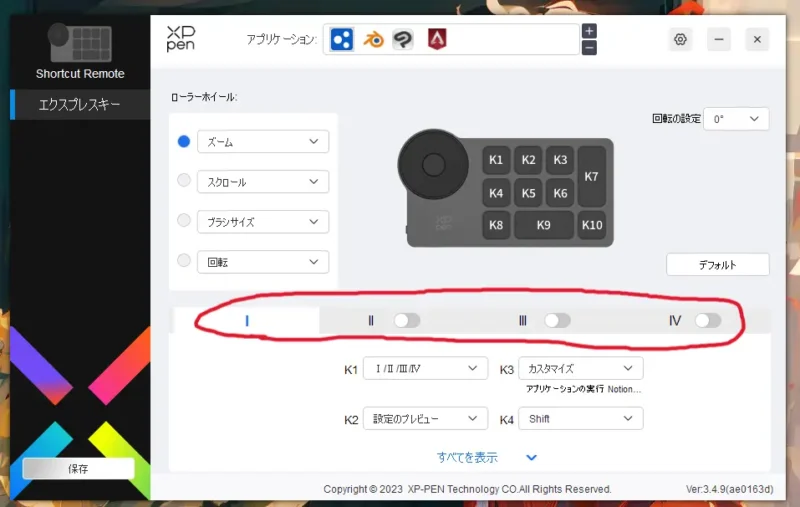
また、ローマ数字は各レイヤーを表しています。
ローマ数字の右側にあるスイッチをクリックすることで、使うレイヤーの数を限定することができます。
レイヤー2枚分で十分という方は、Ⅱのみオンにしておけばレイヤーを切り替える際にⅠ→Ⅱ→Ⅰと無駄なく切り替えることができます。
ショートカットの割り当て方
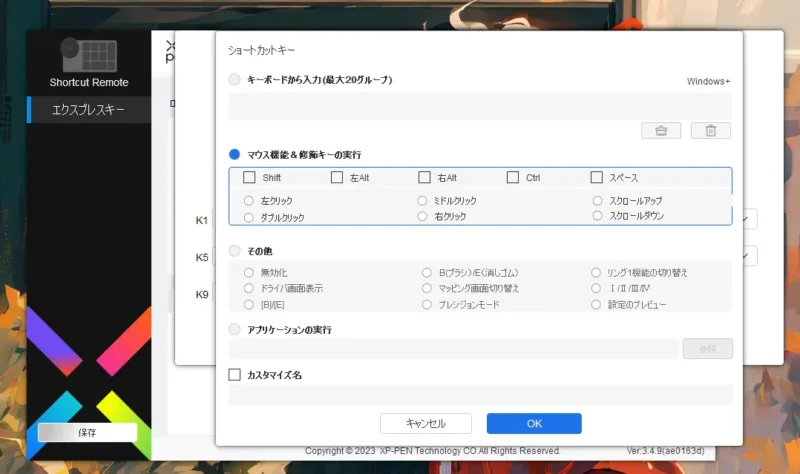
この画面はショートカットキーの設定画面になります。
上部にある「キーボードから入力」を使えばキーボードで入力可能なキーならほぼ全て割り当てることができます。
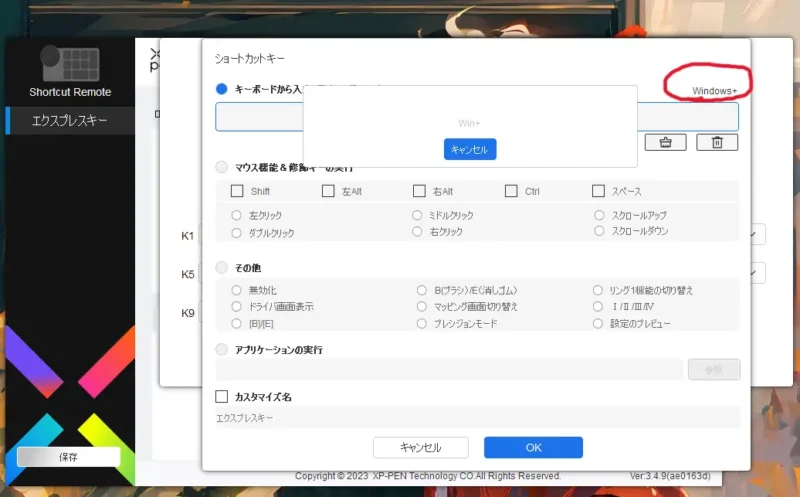
また、「Windowsキー」を使用するショートカットの場合は、割り当てる前に右上の「Windows +」をクリックしておくと、設定することできます。
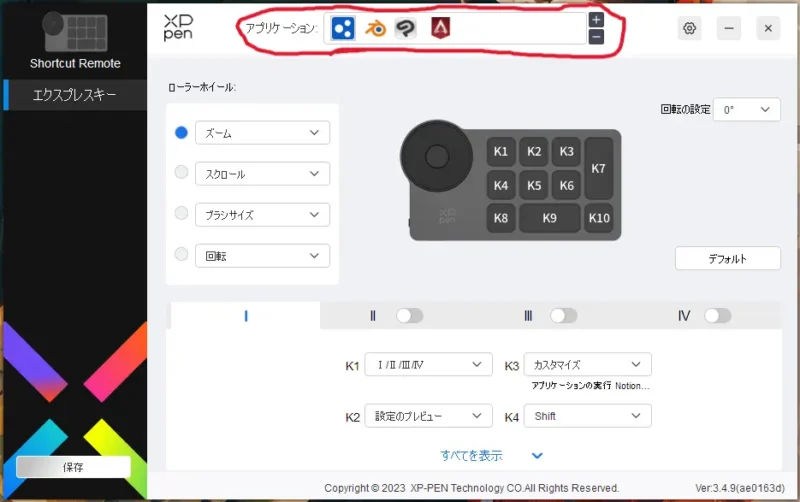
画面上部のアプリケーションを設定することで、アプリケーションごとに設定を割り当てることが可能です。
便利なショートカットの割り当て方
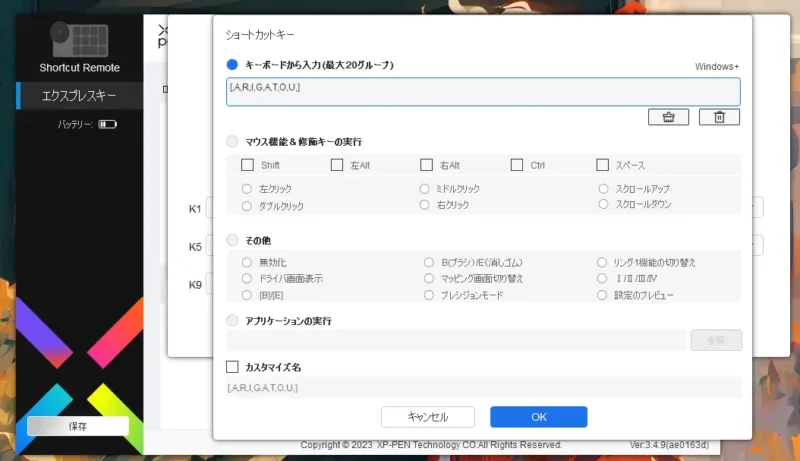
複数のキーの同時入力はもちろん、複数のキーを1個ずつ順番に入力していくのにも対応しており、例えば上記画像のような
「ありがとう」
を入力するためのショートカットを割り当てることも可能です。
アプリの立ち上げも割り当て可
実はアプリの立ち上げもショートカットで割り当てられます!!

こんな感じで設定しておけば、ショートカットキーを押すだけでNotionが立ち上がります。
ホイール部分でできること
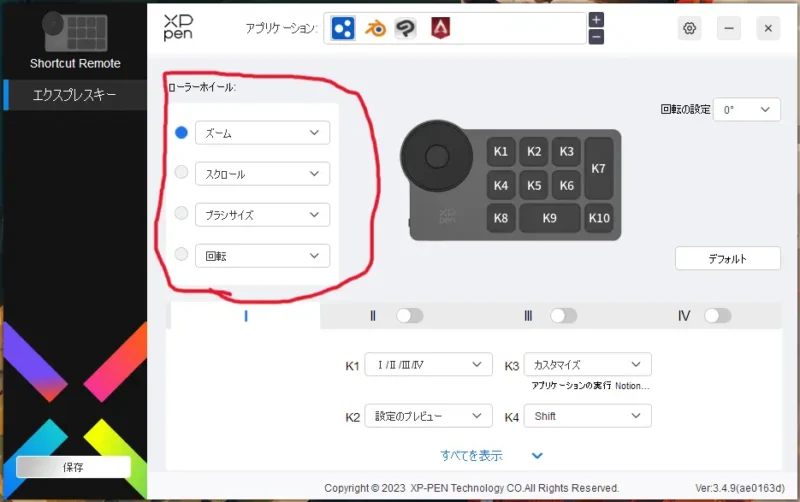
ホイール部分には4種類のショートカットを割り当てることができます。
内容はあらかじめ用意されている4種類と、キーボード入力で好きな入力を割り当てることもできます。
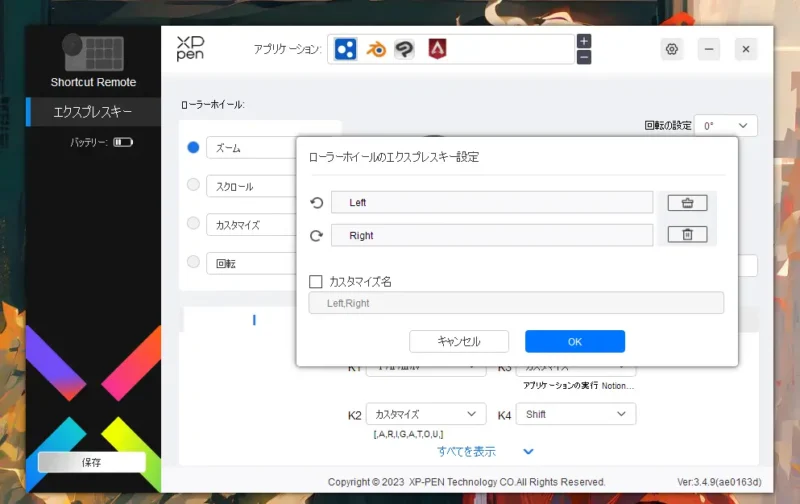
例えば、こんな感じで「←キー」「→キー」みたいに割り当てることもできます。
使用の際はホイールの中央部分を押すことでレイヤーを切り替えることができます。
注意点としては、先ほど紹介したショートカットキーのレイヤーとは別枠として切り替わっていきます。
向きが変えられる
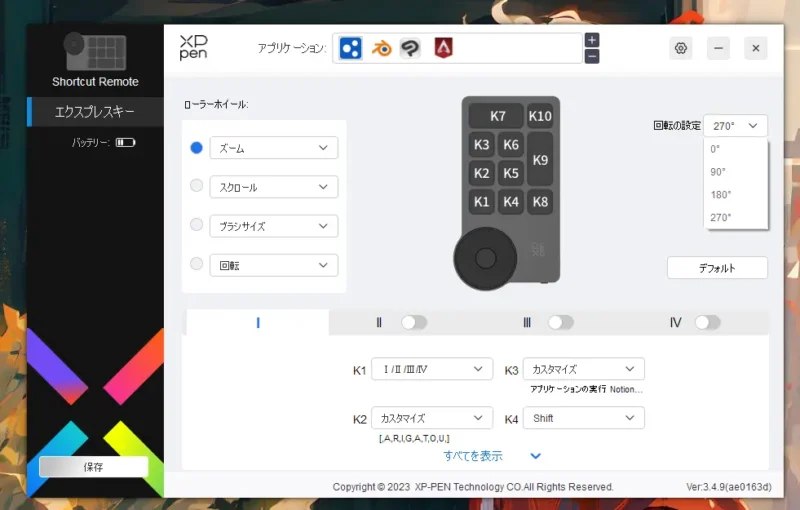
画面右上にある「回転の設定」からこのデバイスをどの向きで使用するかを設定することもできます。
使用用途や環境に応じて臨機応変に設定できるので、この機能があるのと無いのとでは雲泥の差。
あらゆる場面で使ってみる
ここからは各場面ごとにどんな感じで使用できるかを紹介していきます。
シンプルでちょっと便利に、をコンセプトに設定してみました。
ブログ編

ブログ執筆時はこんな感じの設定しています。
個人的にイチ押しのショートカットは「K3とK6」です。
ここを押すだけで
()の入力 → エンター → ()の中へ移動
「」の入力 → エンター → 「」の中へ移動
を行うことができます。
また、ボタン1つで「見出し1」を出現させたりできるようにしています。
まだまだ便利に使えそうですが、今のところはこんな感じで使っています。
お絵描き編
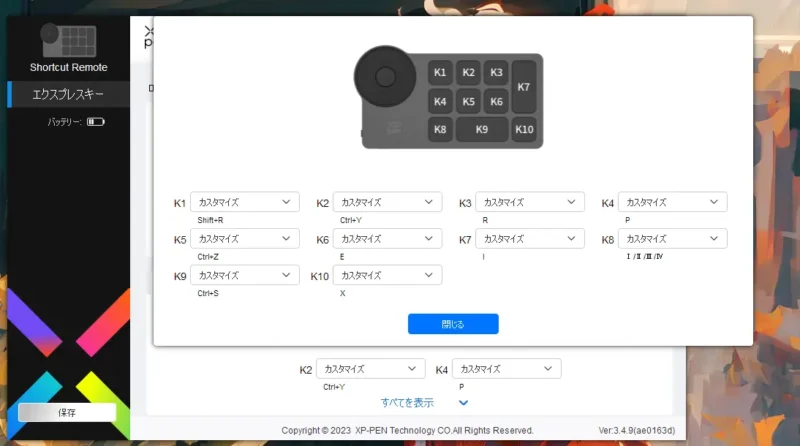
お絵描き時はこんな感じです。
イラストレーターとかではないので、あくまで趣味程度にお絵描きをしている私の設定になります。
お絵描き時は基本キーボードを使わずにこのデバイスと板タブを使用しいます。
ペンの切り替えや、回転、色の切り替えなど必要十分な機能が割り当てられるので、やはりお絵描き時における片手デバイスの恩恵はかなりデカいです。
また、ホイール機能がめっちゃ便利で、これ無しではキャンバスの拡大縮小を行えない体になってしまいました。
ゲーム編

ゲームではこんな感じです。
FPSゲームとかで良いプレイが取れた際のクリップ保存用のキーを割り当てたり、スクショのショートカットを割り当てたりしてます。
最近だとApexで「F1キー」を使用する事が増えたので、それを割り当てて使用しています。

こんな感じで設置すると親指で入力ができるので、Apexだと移動中に「F1」キーを押せます。
良かったところと悪かったところ
XPPen ACK05の良かったところ
- 安価ながら高クオリティかつ高機能
- 使い方が無限大
- これ無しじゃ生きていけないくらい便利なダイヤル付き
- ほとんど充電の事を気にしなくていい
良かったところはこんな感じです。
個人的に最も満足だった点はダイヤルが付いている点です。
ダイヤルなんてイラストや動画編集、画像編集などの作業をする人以外使いどころのない機能のように感じていたのですが、いざその機能に触れると想像のはるか上を行く便利さに気づかされました。
では一体どんな場面でそう感じたのかというと、それはブラウジング時や画像を閲覧する際に拡大縮小をする場面です。
今までは拡大縮小なんてキーボードの「CTRLキー」を押しながらマウスのホイールコロコロをしなくちゃいけなっかったので、できるだけ楽な姿勢を取りながら片手で記事を閲覧する民の私にとっては面倒くさすぎて使う機会なんて全くありませんでした。
しかし、ACK05のダイヤル機能のおかげで、ダイヤルをクルクルするだけで拡大縮小ができるようになったので、記事閲覧時に少し読みずらい部分などを拡大したり、画像の細かい部分を拡大して見たりと拡大縮小機能の恩恵の大きさに気づくことができました。
ダイヤル機能に「拡大縮小」と「スクロール」を割り当てることでACK05単体で記事の閲覧ができ、椅子をリクライニングさせながら片手で操作をして、画面と少し距離があって文字が見づらいなと感じる場面は記事を拡大させて、みたいな超怠惰ブラウジングを行えてしまうのです。
ブラウジングにおいて革命的デバイス
また、シンプルで無駄のないデザイン性やマットブラックの安っぽさを感じさせない質感等、機能以外の面でも所有欲を満たしてくれるのはとても良かったです。
XPPen ACK05悪かったところ
- ドングルの収納ができない
- 標準の向きだと端子が下側に来る
- 打鍵感が微妙
- 今何番のレイヤーかが分からない
個人的には「打鍵感はどうにかして!!」と強く感じました。
正直それ以外は強いて言えばレベルの悪かったところです。
安価なノートPCの打鍵感を連想させるような何とも言えないムニュッと感と、安っぽさを感じさせ打鍵音が個人的には残念に感じました。
LogicoolのG913シリーズのようなキーを採用したモデルが出たら、倍の値段がしたとしても欲しいですね。
そのほかとしては使用中にレイヤーを管理するのが凄く難しく、レイヤー4枚で使用していけるのはかなりの猛者くらいなのかなと感じました。
表面の隅っことかにインジケーターが付いていて、点灯しているランプの色で今何番目のレイヤーなのかが分かるようになっていたら良かったな思いました。
まとめ

- 安価ながら高クオリティかつ高機能
- 使い方が無限大
- これ無しじゃ生きていけないくらい便利なダイヤル付き
- ほとんど充電の事を気にしなくていい
- ドングルの収納ができない
- 標準の向きだと端子が下側に来る
- 打鍵感が微妙
- 今何番のレイヤーかが分からない
XPPen ACK05のレビュー記事は以上になります。
安価だけじゃなく、誰が使用してもその価格以上の働きをしてくれる神左手デバイスなので、PCユーザーにはとりあえず1台は持っておいて欲しいと強く感じました。
普段ショートカットを全く使わない人もガシガシ使う人もぜひ購入を検討してみて下さい。
最後まで読んで頂きありがとうございます。












コメント
コメント一覧 (1件)
[…] あわせて読みたい 【XPPen ACK05 レビュー】作業はもちろんゲームでも活躍!XPPenのダイヤル付き左手デバイス:xppen ack05 本日紹介するのはXPPenの左手デバイス、ACK05になります。5,000円 […]